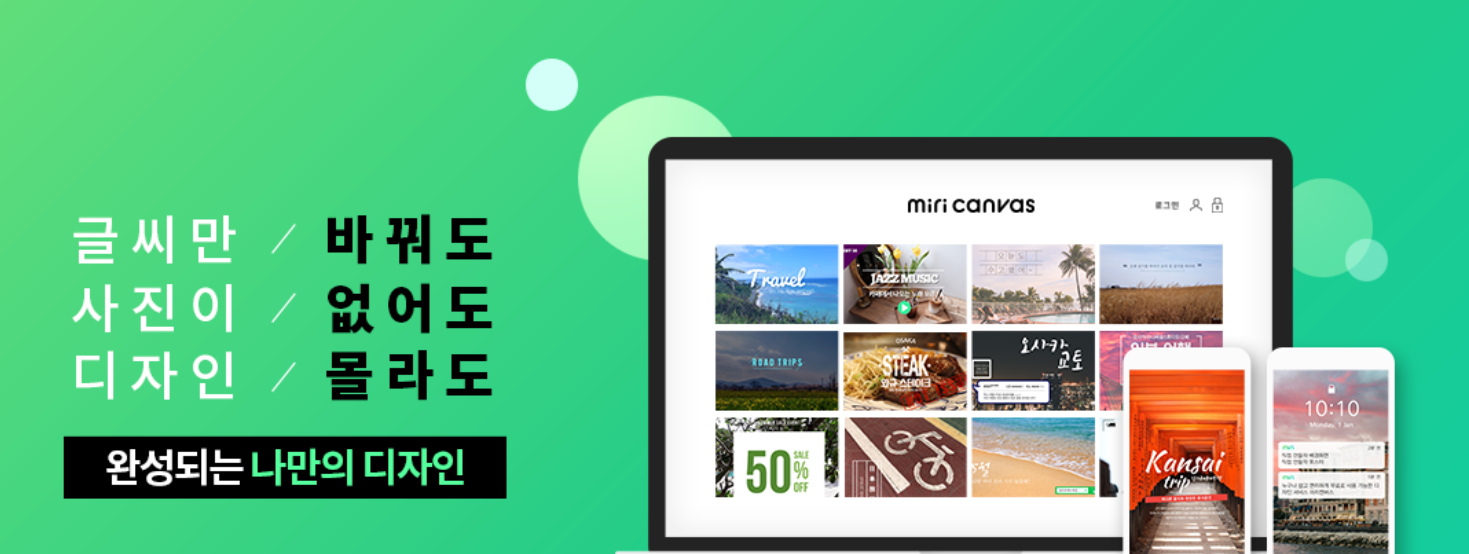
미리캔버스는 블로그를 할 때나 이미지를 만들 때 유용하게 사용이 가능한 사이트입니다.
사용 방법이 간단하고 다양한 이미지, 템플릿을 통해 쉽게 본인의 스타일대로 이미지를 만들 수 있어서
많이 사용하니 여러분들도 미리 캔버스 사용 방법에 대해서 알면 좋을 것 같아서 이번 포스팅에 알아보도록 하겠습니다.
미리캔버스 사용방법

미리캔버스를 검색 후 나오는 사이트를 클릭합니다.
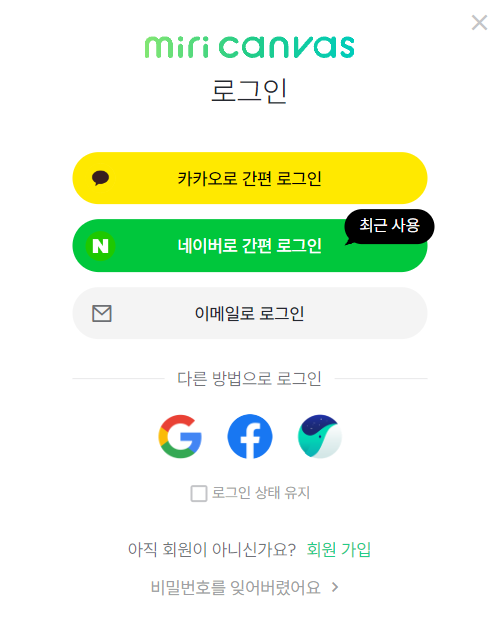
사이트에 접속 후 로그인을 하지 않아도 이용이 가능하지만 만약 자주 이 사이트를 이용할 것으로 생각한다면 로그인을 하는 게 좋습니다.
그 이유는 로그인을 해야 내가 만든 이미지를 나중에 편집하거나, 다시 다운로드할 수 있기 때문입니다.
저는 네이버 아이디를 통해 로그인을 합니다.
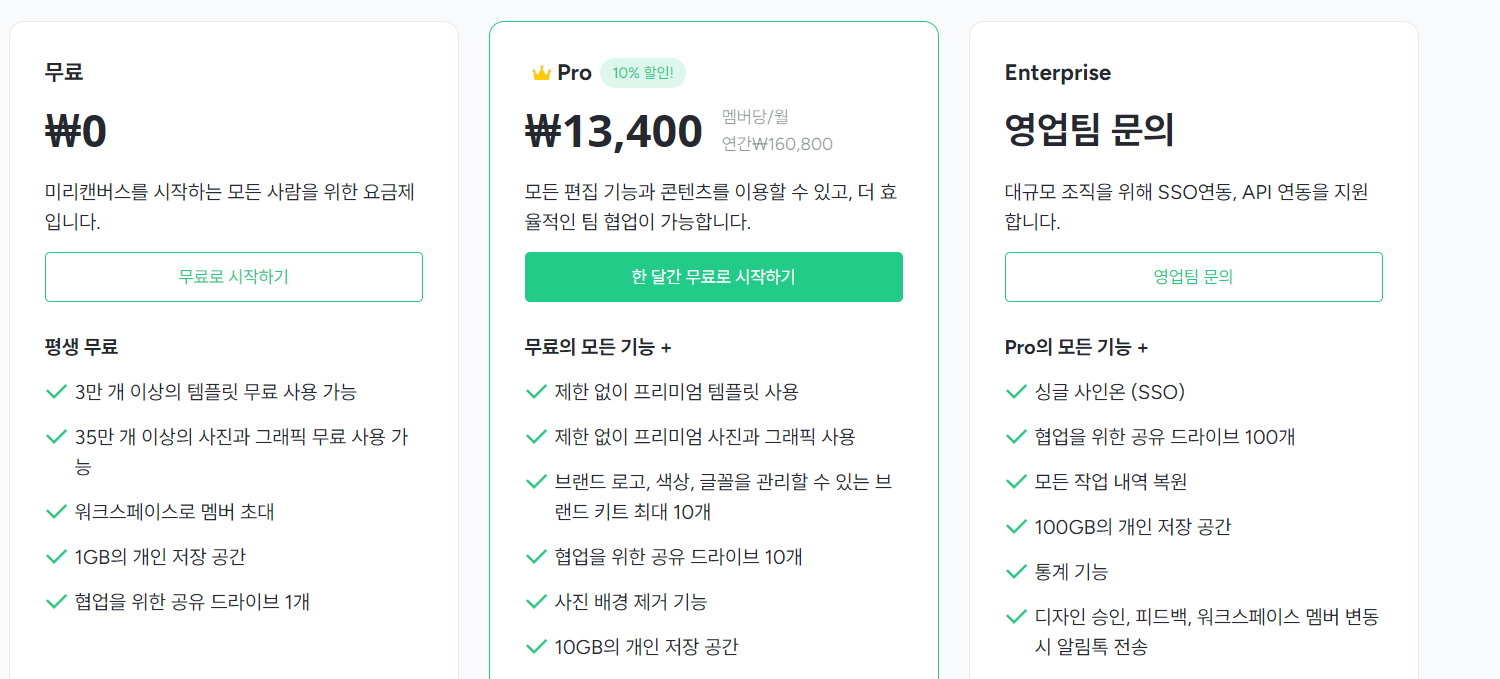
미리캔버스는 무료지만 유료의 기능도 있습니다.
우선 저는 미리캔버스를 사용하는 이유가 이미 만들어진 템플릿이나 이미지를 제 취향에 맞게 수정을 하기 위해서입니다.
여기서 미리캔버스가 제공하는 무료이미지, 템플릿이 존재하지만 대부분 제 취향에 맞는 것은 유료였습니다.
그래서 처음에는 미리캔버스에 있는 무료 이미지를 통해서 사용해 보고 마음에 든다면 결제를 통해 이용하는 것도 나쁜 선택은 아니라고 생각합니다. (월 13,400원)

미리캔버스를 사용하는 방법은 두 가지입니다.
미리 만들어진 이미지, 템플릿을 본인이 원하는 용도로 수정해서 사용하거나 본인이 직접 만드는 방법입니다.
미리캔버스 이용법 - 기존 이미지 사용
만약 저처럼 처음부터 만들기 힘들고 수정을 원하면 템플릿을 눌러줍니다.
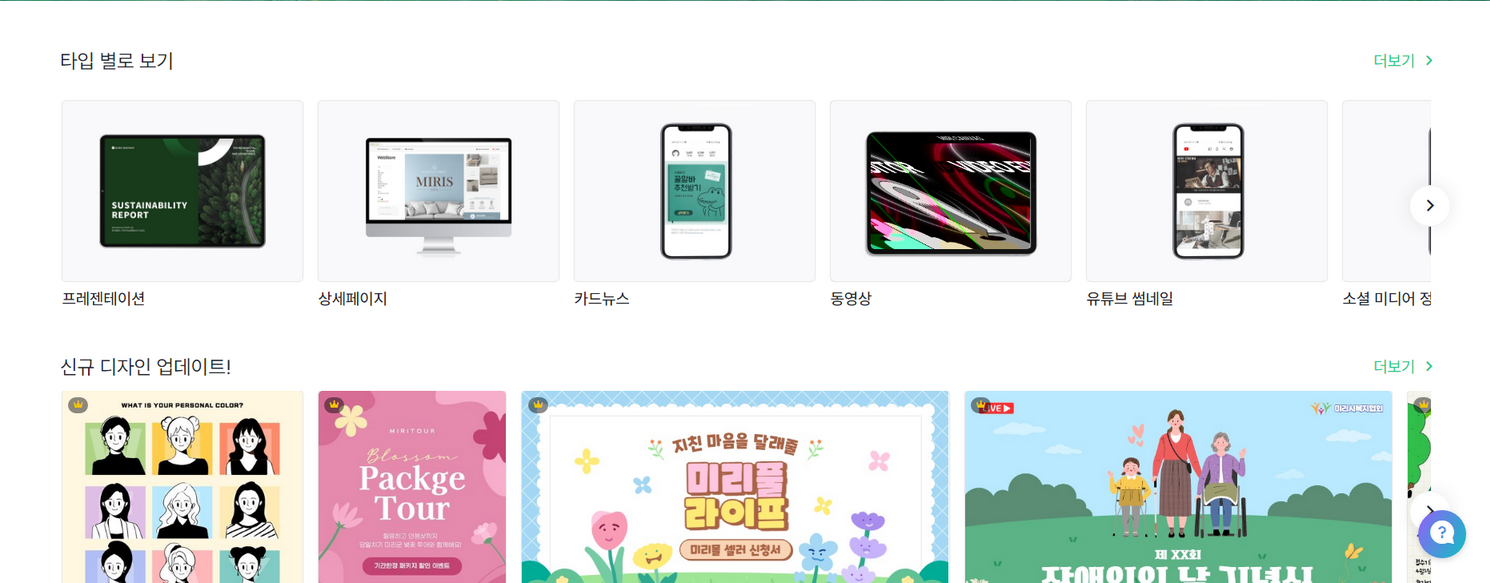
다양한 용도에 맞게 템플릿이 나오는데 본인이 원하는 템플릿을 선택합니다.
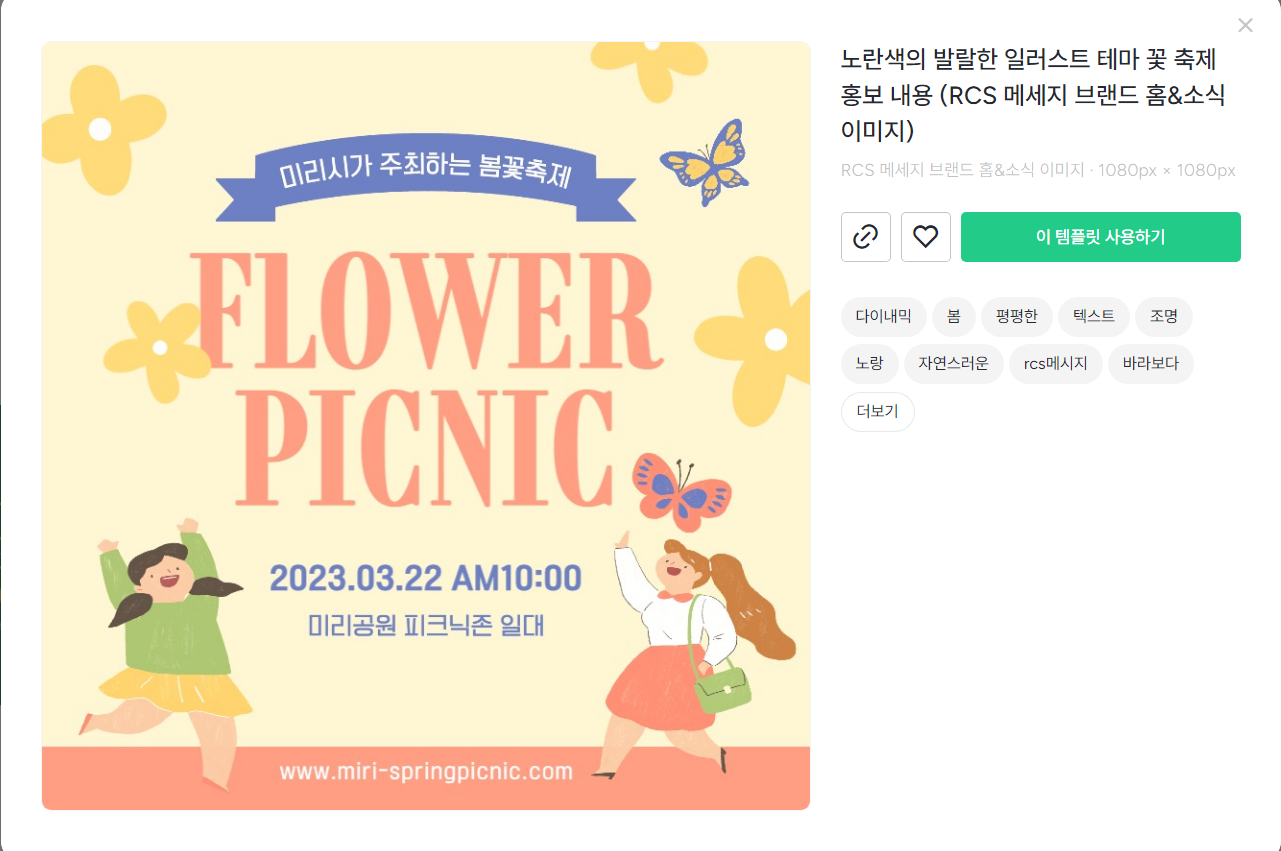
저는 포스터를 만들기 위해서 위의 템플릿을 사용해보려고 합니다.
해당 템플릿을 누르고 이 템플릿 사용하기를 누르면 수정이 가능한 곳으로 넘어갑니다.
단 여기서 좌측 상단에 왕관 모양이 있는 템플릿은 아까 언급한 유료 사용자만 사용이 가능합니다.
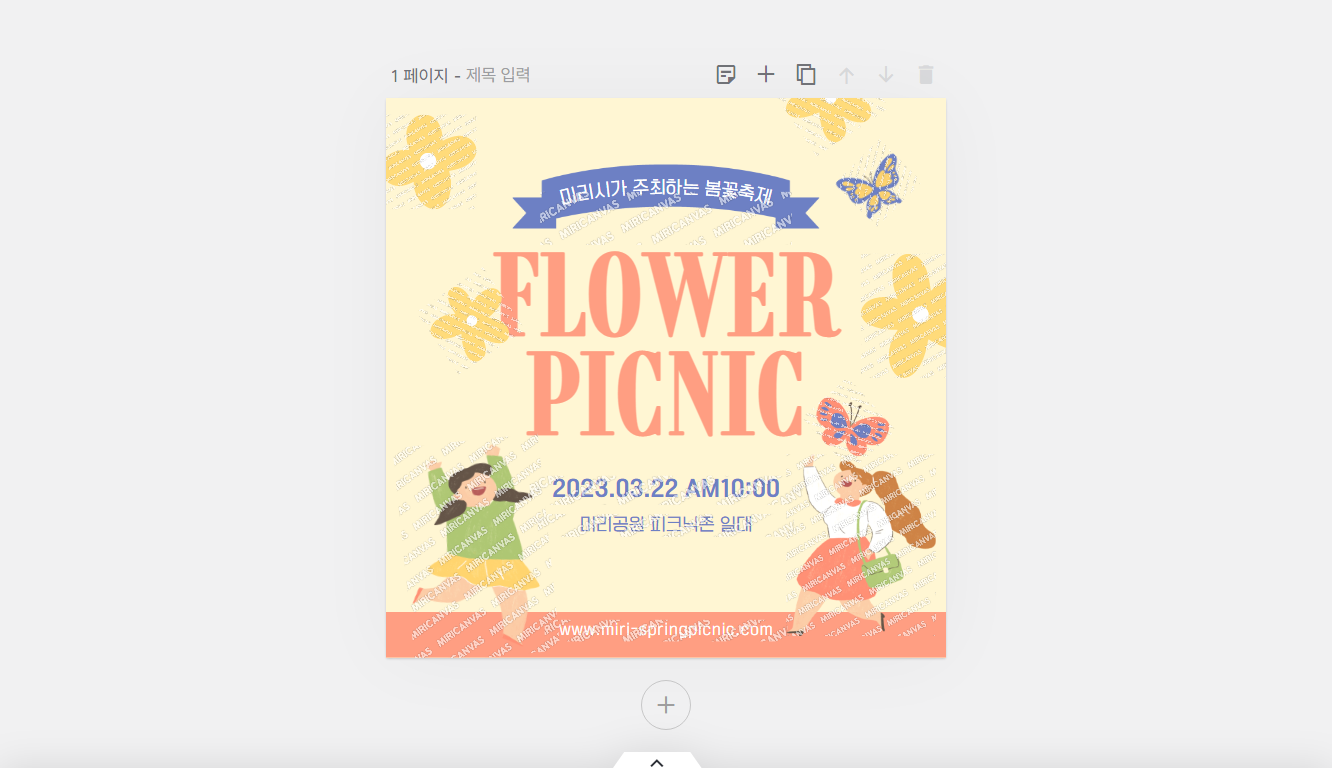
이제 템플릿을 본인이 원하는 방식대로 수정을 할 수 있습니다.

왼쪽에 있는 여러 가지 기능을 통해서 이미지를 추가할 수도 있고 없애는 기능 역시 있습니다.
텍스트를 추가할 수 있고 영상도 추가가 가능합니다.

이런 식으로 그냥 마음대로 수정이 가능합니다. (너무 마음대로 했나요,,,?)

이후 상단에 제목 입력, 사이즈 설정을 하고 오른쪽에 다운로드를 누르면 이미지를 받을 수 있습니다.
이 방법이 아닌 본인이 템플릿을 만드는 게 더 편하고 좋다면 스스로 만들 수도 있습니다.
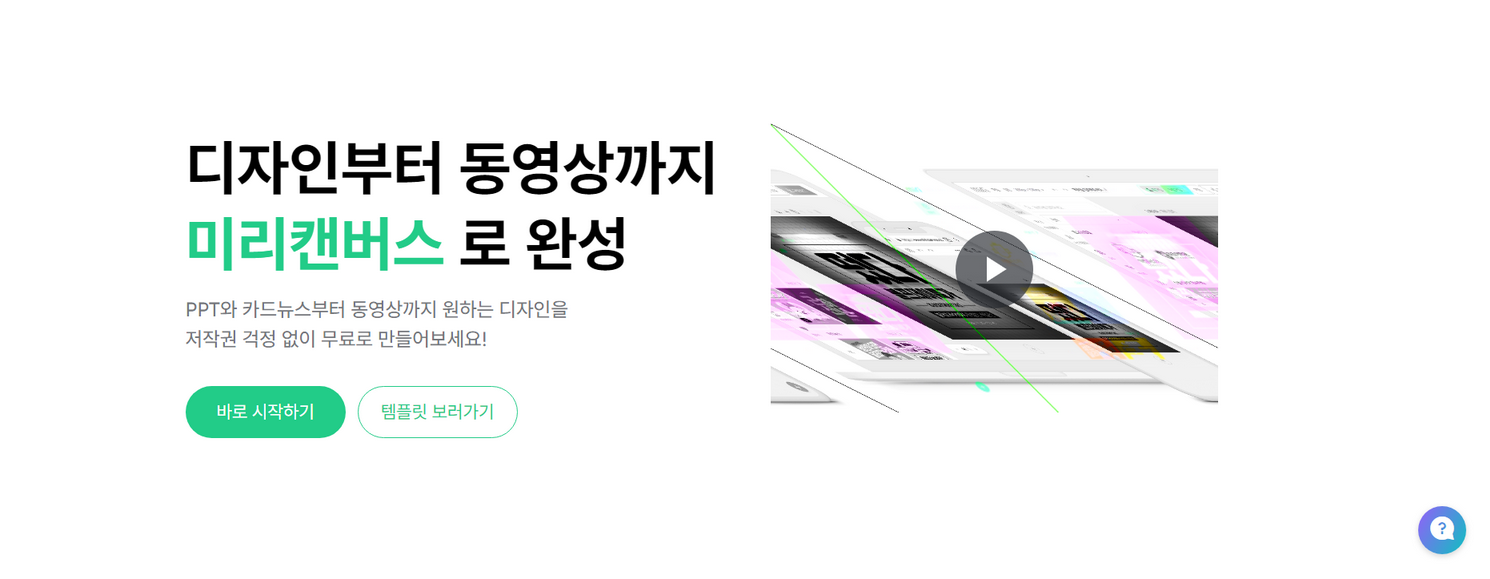
이번에는 미리캔버스 홈페이지 화면에서 바로 시작하기를 눌러줍니다.
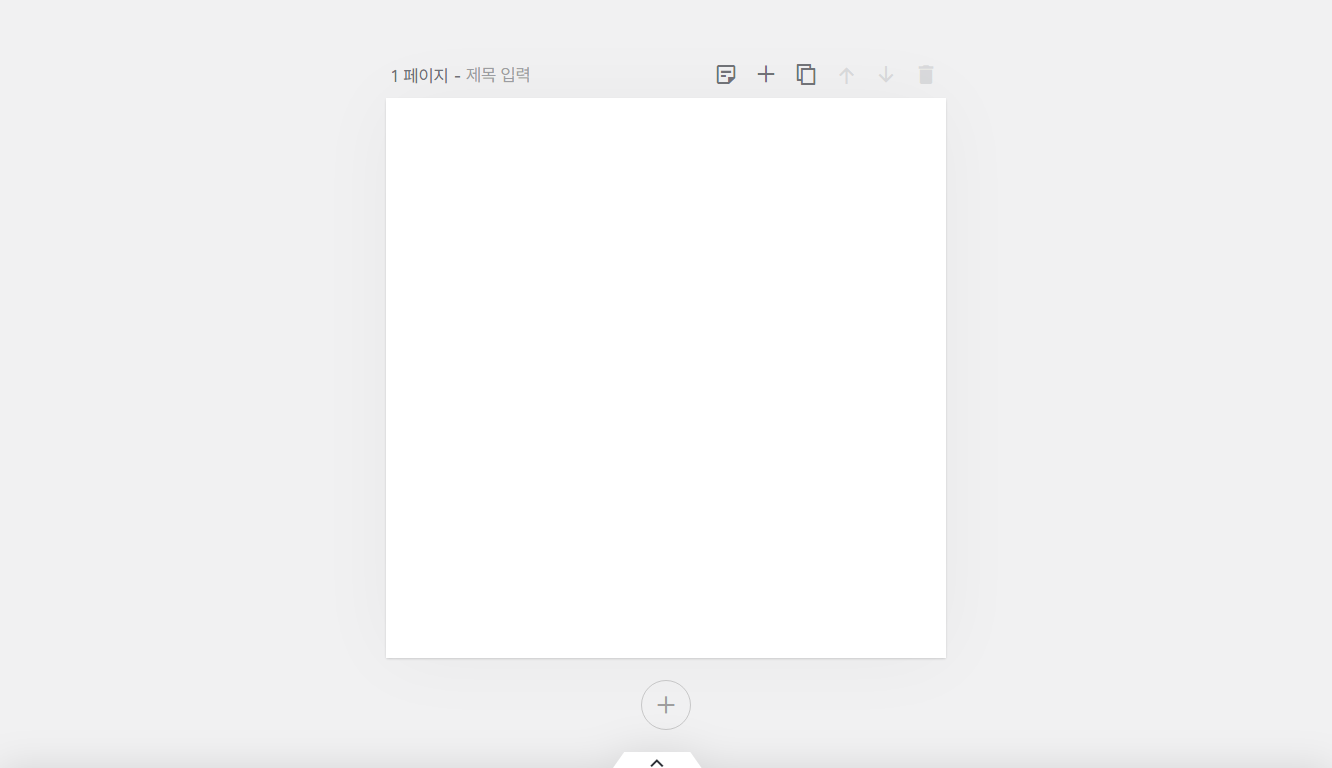
이런 공백의 화면이 나옵니다.
여기서 아까처럼 왼쪽에 다양한 기능을 통해서 본인의 취향대로 이미지를 만들 수 있습니다.
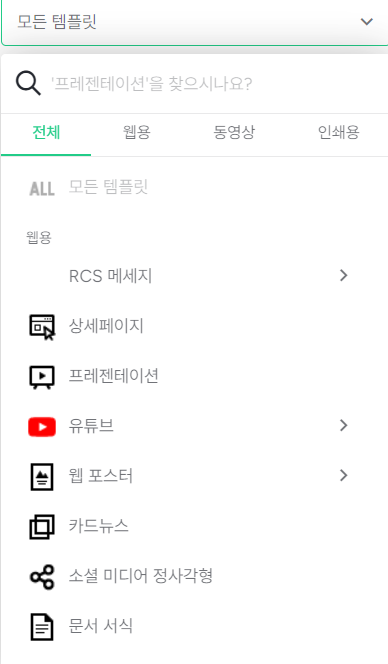
템플릿이 필요하다면 모든 템플릿을 누르고 본인이 만들고자 하는 종류의 템플릿을 보고 참고할 수 있습니다.
여기까지 미리캔버스 사용법에 대해서 간단하게 알아보았습니다.
미리캔버스를 통해 무료 로고, 무료 이미지를 만들 수 있으니 한 번 사용해 보는 것을 추천합니다.
'생활 지식 > 어플' 카테고리의 다른 글
| 카카오톡 오픈채팅방 만들기, 들어가기, 프로필 만들기 (0) | 2023.04.25 |
|---|---|
| 카카오톡 아이디 확인, 변경 방법 (0) | 2023.04.14 |
| 카카오페이 비밀번호 찾기, 변경, 재등록 방법 (0) | 2023.04.06 |
| 챗 GPT 회원가입, 사용방법, 한글 사용법 (0) | 2023.03.25 |
| 카카오뱅크 입출금 내역 조회, 거래 내역서 발급 방법 (0) | 2023.03.15 |




댓글