TeamViewer(팀뷰어)란 컴퓨터 원격 제어 프로그램입니다.
비상업적인 사용자에게는 무료로 제공하는 혜택이 있고 운영체제를 가리지 않고 사용이 가능하다는 장점이 있습니다.
일부에서는 보안에 대해서 지적을 하고 실제로 해킹을 당하는 사례가 많이 발생하다 보니 OTP를 사용하는 것을 꼭 권장합니다.
목차
팀뷰어 설치, 다운로드

우선 검색창에 팀뷰어를 검색합니다.
구글, 다음, 네이버 모두 상단에 팀뷰어 홈페이지가 나오니 접속하시면 됩니다.
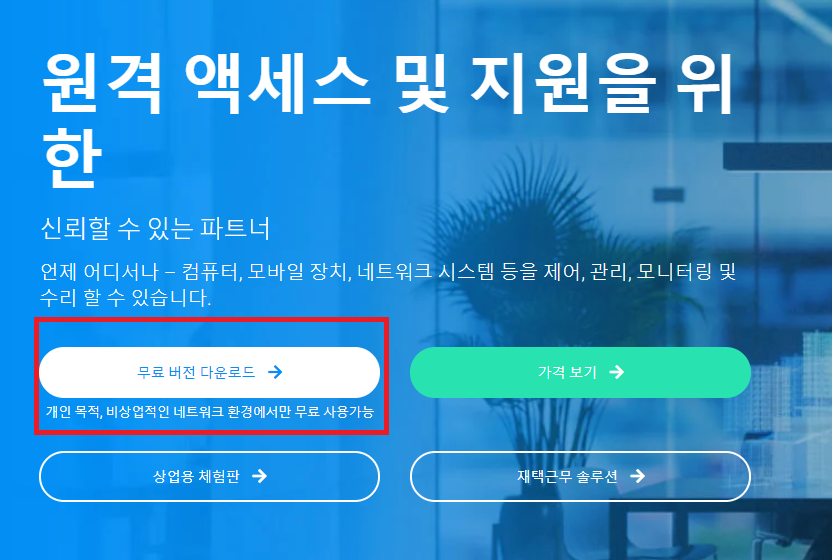
홈페이지에 접속하면 바로 무료 버전 다운로드가 있습니다.
기업용은 유료 버전이지만 개인이 사용하기에는 그냥 무료 버전으로 사용하면 됩니다.
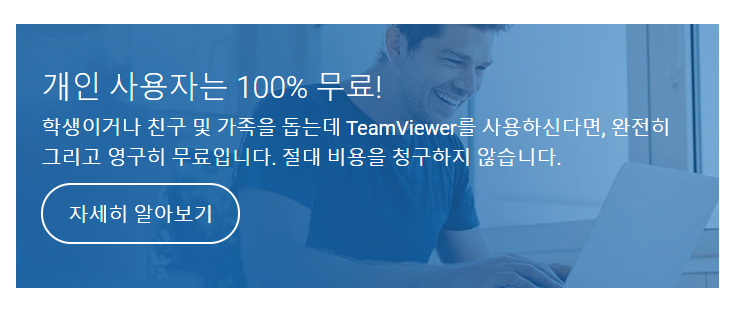
아래에 내려보면 개인 사용자는 100% 무료라고 적혀있습니다.
클릭하면 팀뷰어가 있고 무료 다운로드가 있습니다.
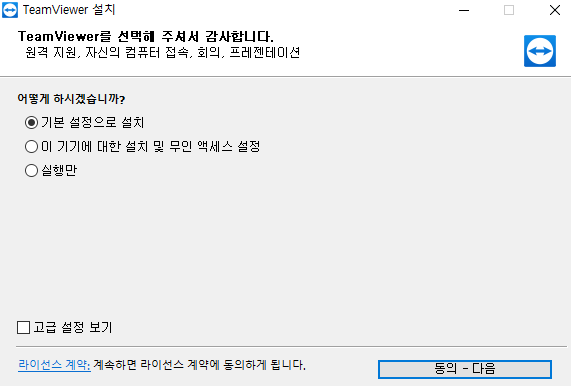
기본 설정으로 설치를 눌러줍니다.
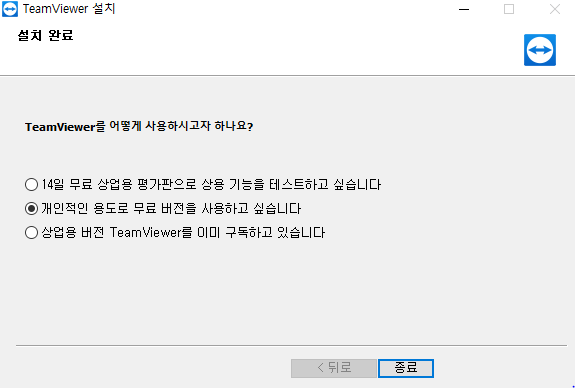
개인적인 용도로 무료 버전을 사용하고 싶습니다 를 클릭합니다.
설치가 끝나면 동의하라는 내용이 나오는데 모두 동의를 하면 설치가 끝이 납니다.
팀뷰어 로그인, 접속
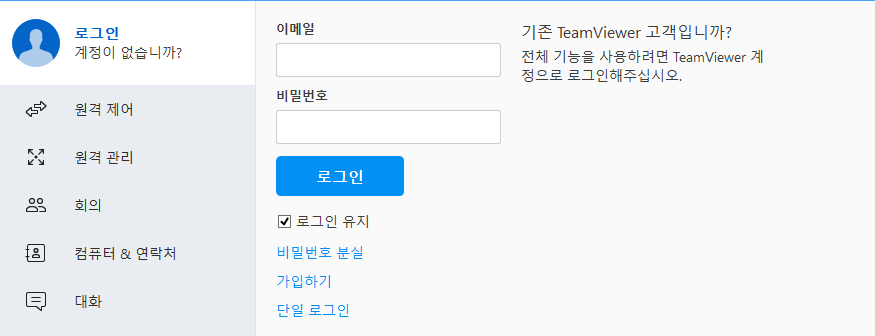
왼쪽에 로그인을 누르면 위에 화면이 나옵니다.
아래의 가입하기를 눌러서 회원가입을 진행하시면 됩니다.
만약 회원가입을 하셨다면 로그인을 하시면 됩니다.
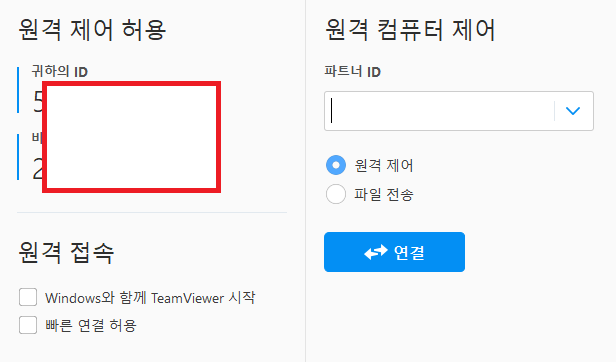
이렇게 아이디와 비밀번호가 나옵니다.
여기서 내가 상대방 또는 다른 PC를 조작하고 싶다면 파트너 ID에 아이디를 입력하면 됩니다.
반대로 다른 PC나 상대방이 내 PC를 조작하게 하고 싶다면 내 아이디를 입력하면 됩니다.
모바일에서 팀뷰어 사용법
우선 가장 흔하게 사용하는 스마트폰이나 태블릿에서 팀뷰어 사용방법에 대해서 알아보겠습니다.
우선 모바일에 팀뷰어 어플을 설치합니다.
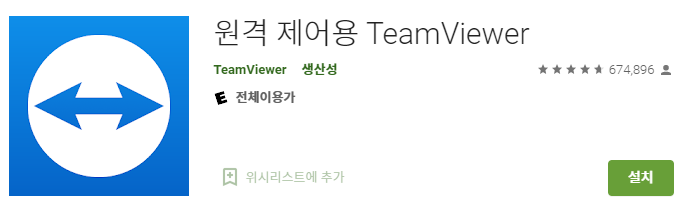
Play 스토어에 팀뷰어를 검색하시면 위에 어플이 나옵니다.
설치를 받으시면 됩니다.
이후 모든 것을 동의하고 진행합니다.
이 후 파트너 ID를 입력하라는 곳이 나오는데 거기에 아까 PC에서 보았던 ID를 입력합니다.
그리고 나면 로그인을 하라고 하는데 로그인은 아까 PC에서 회원가입했던 것을 입력하시고 메일로 인증을 1회 받으시면 끝입니다.
이후 비밀번호도 입력하라고 나오는데 거기에는 ID 밑에 비밀번호에 적힌 것을 입력하면 이제 접속이 가능해집니다.
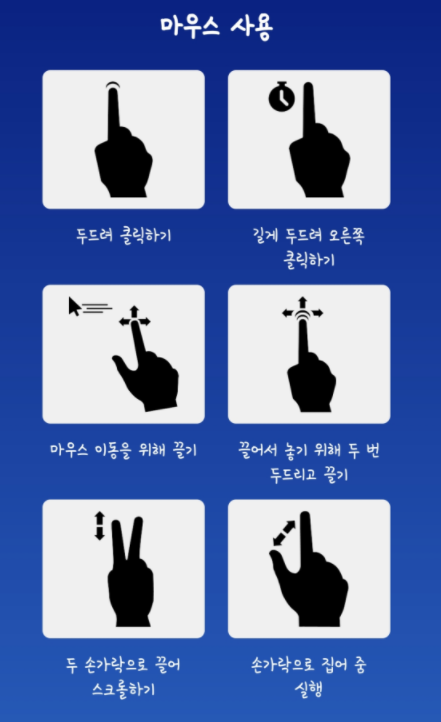
로그인을 하면 이런 식으로 사용방법이 나옵니다.
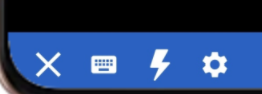
이후 로그인을 하면 PC버전은 검은색으로 변경되고 제어하는 스마트폰이나 테블릿에서 PC처럼 화면이 나옵니다.
이 후 아래의 메뉴 버튼을 통해서 빠르게 작업도 가능합니다.
사용을 그만하고 싶을 때는 맨 왼쪽에 X 버튼을 누르면 사용이 끝이 납니다.
토스 프라임 혜택, 해지방법, 가격
토스 뱅크에 가입하면서 토스를 사용하는 빈도가 늘었습니다. 그리고 토스 증권이 관심종목을 담아두고 오늘의 주가를 보기가 편해서 종종 사용하고 있습니다. 그래서 토스 뱅크를 사용하고 있
fashionseeker.tistory.com
사회적 거리두기 개편안 내용
사회적 거리두기가 18일부터 30일까지로 연장되었습니다. 이번에 사회적 거리두기는 기존 사회적 거리두기에 비해서 많이 완화된 모습입니다. 아마도 내달(11월)부터 시행될 위드 코로나의 영향
fashionseeker.tistory.com
'생활 지식' 카테고리의 다른 글
| 에버랜드 자유이용권 가격, 할인, 저렴하게 사는방법 (0) | 2021.11.08 |
|---|---|
| 갤럭시 방해금지 모드 설정 (0) | 2021.11.03 |
| 2021 지스타 일정, 입장료, 예매 (0) | 2021.11.02 |
| 카카오톡 테마, 공식 테마 (0) | 2021.10.31 |
| 한글 문서 PDF로 변환, PDF변환 사이트 (0) | 2021.10.30 |
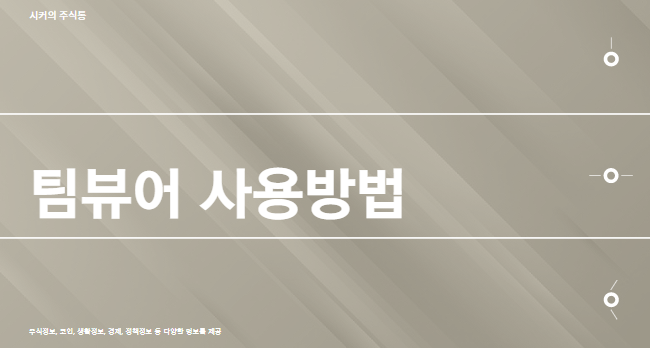




댓글