크롬(Chrome) 브라우저를 사용하다 보면 팝업 차단으로 귀찮은 일이 종종 발생합니다.
이번 포스팅에서 크롬 팝업차단 하는방법과 반대로 해제하는 방법을 자세히 다뤄보고 모바일로도 하는 방법에 대해서 간단하게 알아보도록 하겠습니다.
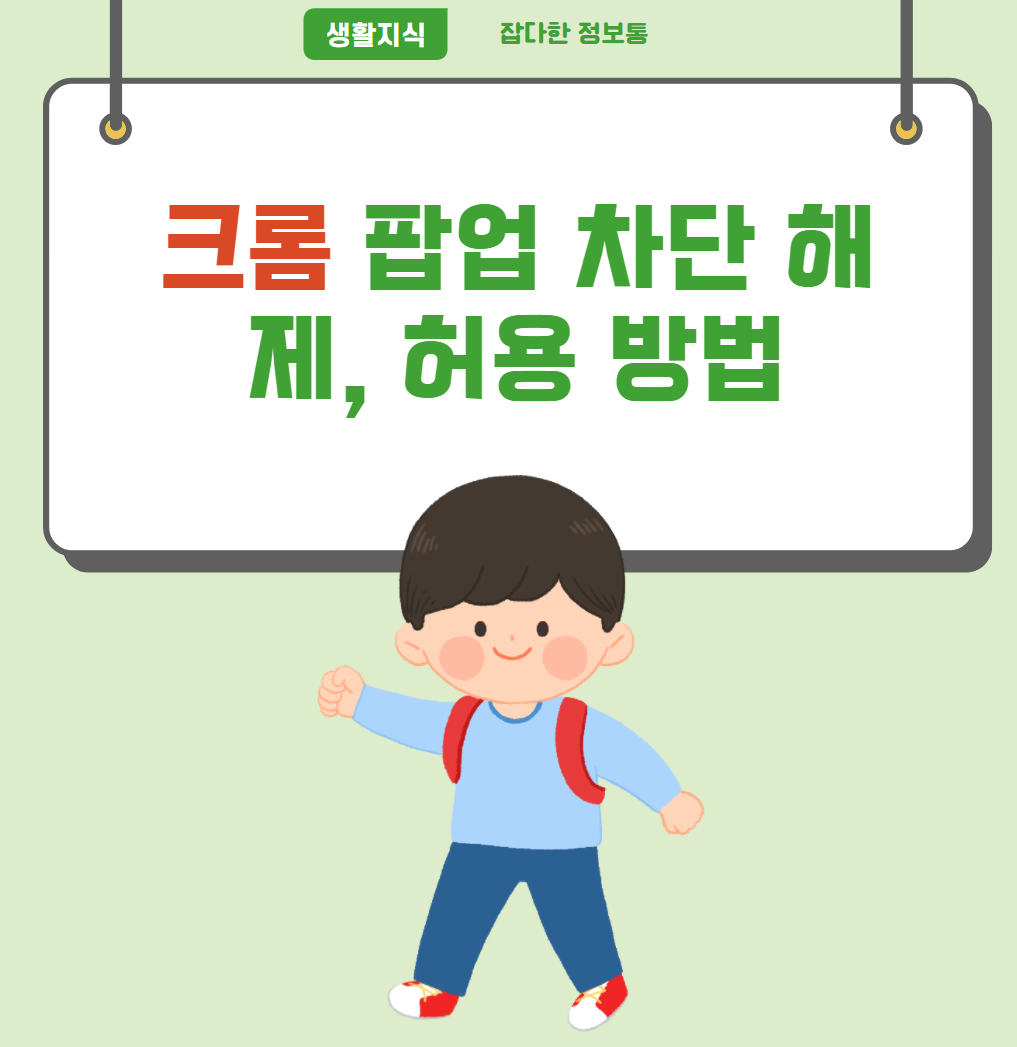
크롬 팝업차단 해제, 허용
PC버전에서 크롬 팝업 차단 해제, 허용 방법을 자세히 다루고 모바일(안드로이드, 아이폰)의 경우 간단하게 글로써 설명만 하겠습니다.
PC버전 팝업차단 해제, 허용
- 컴퓨터 바탕화면에서 Chrome을 클릭 후 실행.
- 크롬이 없다면 익스플로어에 크롬 검색 후 다운로드 후 실행
- 크롬 실행 후 우측 상단에 더보기(특수문자) 클릭 후 설정 클릭
- 설정을 누른 후 아래로 내려보면 '사이트 설정'이라는 항목 클릭
- 이후 '팝업 및 리디렉션'이라는 항목 클릭
- 상단에 설정을 보면 기본 차단으로 설정
- 클릭하면 팝업차단 허용으로 변경
- 특정 사이트만 차단하고 싶은 경우 차단에 추가 버튼을 클릭 후 특정 사이트 url 입력
- 특정 사이트만 허용하고 싶은 경우 허용 추가 버튼을 클릭 후 특정 사이트 url 입력
모바일(안드로이드, 아이폰) 크롬 팝업 차단 해제, 허용
- 안드로이드(Android), 아이폰의 경우 해당 기기의 크롬(Chrome) 어플 실행
- 크롬 어플의 우측에 더보기(특수문자) 클릭후 설정 클릭
- 아래의 사이트 설정 클릭
- '팝업 및 리디렉션' 클릭
- 기본 팝업차단, 클릭하면 허용으로 변경
- 모바일의 경우 팝업차단 홈페이지 접속 후 하단에 항상 허용을 클릭해도 차단 해제 가능
PC버전 크롬 팝업차단, 해제 (사진첨부)
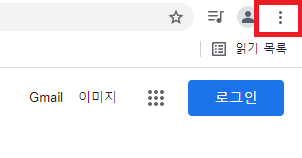
바탕화면에서 크롬을 실행 후 우측 상단에 빨간색에 해당하는 더보기 를 클릭합니다.
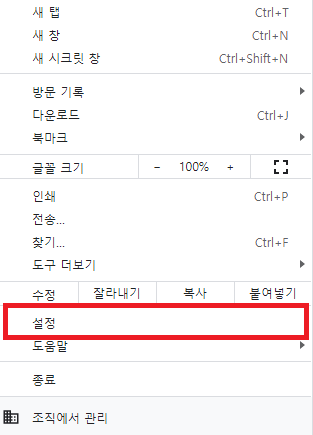
더보기 클릭 후 설정을 클릭합니다.
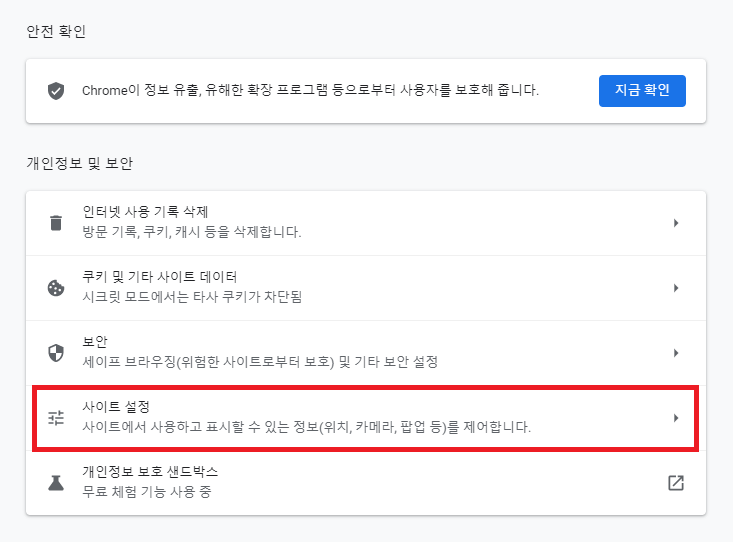
설정을 누르면 새로운 창이 나오는데 이후 아래로 내려보면 사이트 설정이라는 항목이 있습니다.
이 항목을 클릭해줍니다.
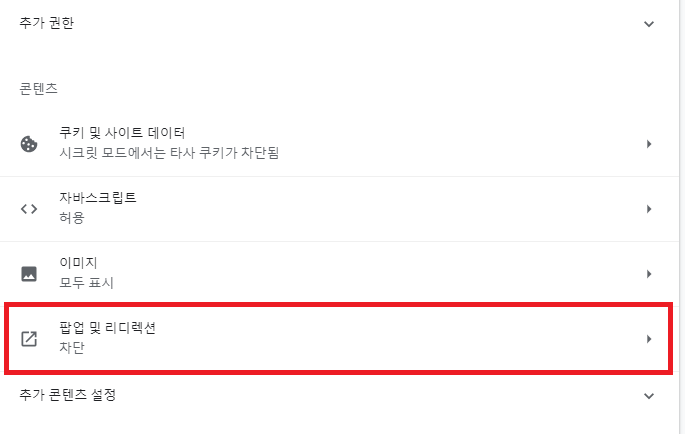
사이트 설정을 누르고 아래로 또 내려보면 '팝업 및 리디렉션'이라는 항목이 있습니다.
이 항목을 클릭합니다.
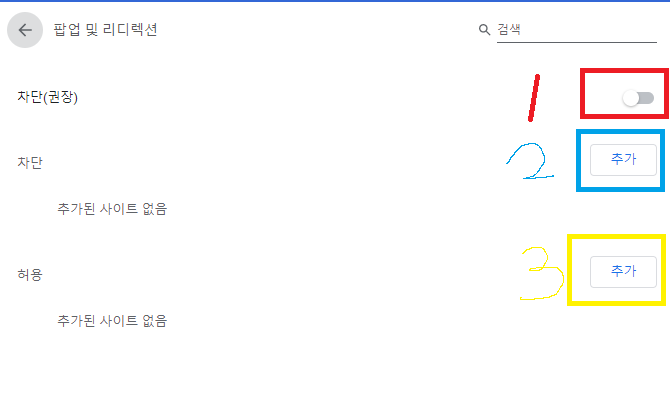
팝업 및 리디렉션을 누르면 이런 화면이 나옵니다.
대부분 빨간색 처럼(1번) 차단 상태로 나오실 것입니다.
여기서 한번 클릭을 해주면 차단 해제 상태가 되고 다시 클릭하면 차단 상태로 바뀌게 됩니다.
밑에 파란색(2번)의 경우에는 모든 사이트를 허용 상태로 놔두고 특정 사이트만 차단 상태로 만들 수 있습니다.
추가 버튼을 누르고 해당 사이트를 입력하면 됩니다.
마지막 노란색(3번)의 경우에는 모든 사이트를 차단 상태에서 특정 사이트만 허용 하는 상태로 만들 수 있습니다.
이 경우가 가장 좋다고 생각합니다.
크롬에서도 팝업차단은 권장하므로 특정 사이트의 경우에만 허용에 등록하셔서 사용하는 것을 추천드립니다.
'생활 지식' 카테고리의 다른 글
| 2021년 예비군 훈련 일정 (0) | 2021.07.15 |
|---|---|
| 싸이월드 부활 도대체 언제일까 (0) | 2021.07.15 |
| 코로나 변이 바이러스 델타, 람다 증상 (0) | 2021.07.09 |
| QR출입증으로 백신접종 여부 확인하기 (0) | 2021.07.08 |
| 20대 대통령 선거 날짜 (0) | 2021.07.06 |




댓글