파워포인트(PPT)는 대학생이나 회사에서 종종 사용합니다.
그래서 이번에는 파워포인트(PPT) 비밀번호를 설정하는 방법에 대해서 알아보겠습니다.
비밀번호 설정에서 2가지의 방식이 있으며 한 가지는 열람할 때 반드시 비밀번호를 입력해야만 하는 열기 암호 설정 방법이 있고 한 가지 방식은 파워포인트(PPT) 파일을 열어서 확인은 가능하지만 수정이 불가능한 쓰기 암호, 열기 암호 모두 설정이 가능한 방법으로 알아보겠습니다.
파워포인트 PPT, 비밀번호(암호) 설정 방법
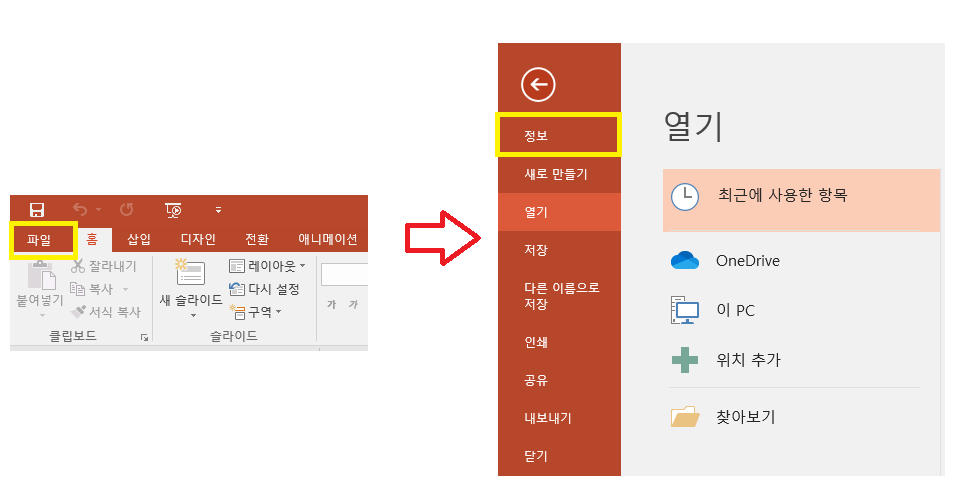
암호를 설정해야 하는 파워포인트 PPT 에서 좌측 상단에 파일을 눌러줍니다.
이후 정보를 눌러줍니다.
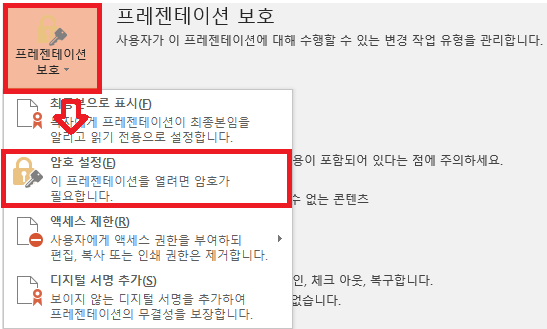
정보에 들어가서 맨 위에 프레젠테이션 보호를 눌러줍니다.
나오는 항목 중에 암호 설정이 있는데 이것을 눌러줍니다.
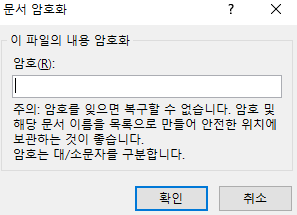
암호 설정을 누르면 문서 암호화 창이 나오면서 암호(비밀번호)를 입력하라고 합니다.
비밀번호를 설정할 때 볼 수 없으므로 꼭 소, 대문자 확인을 해서 작성하시길 바랍니다.
잊어버리면 파일 복구를 할 수 없습니다.
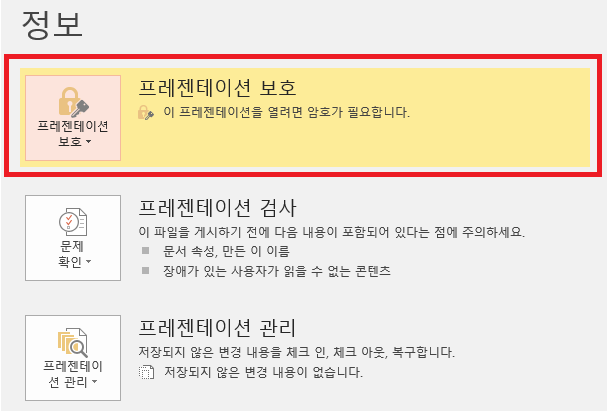
비밀번호를 입력해서 암호 설정이 끝나면 프레젠테이션 보호가 노란색으로 바뀝니다.
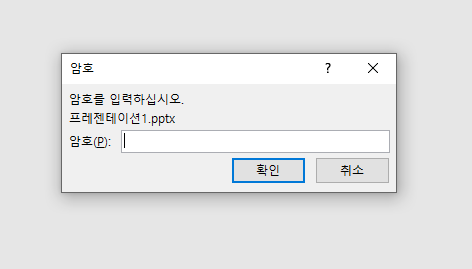
이후 저장을 하고 파워포인트 PPT 파일을 열면 위의 사진처럼 암호를 입력하라는 창이 나옵니다.
해제 방법은 한 가지 비밀번호 설정 방법을 더 소개하고 알려드리겠습니다.
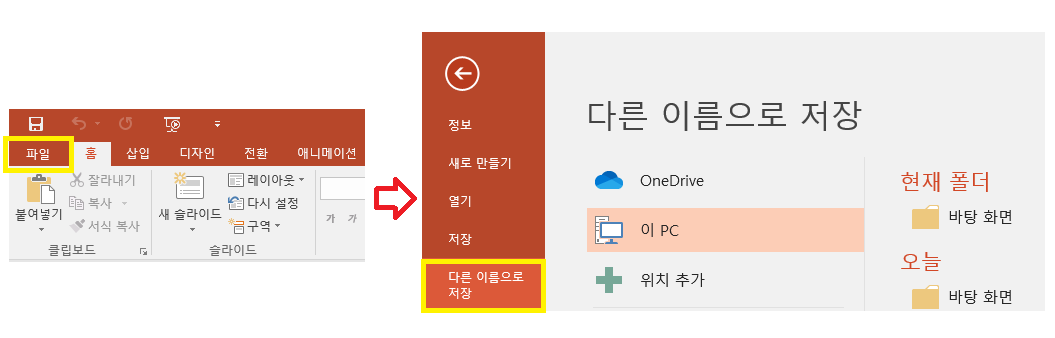
두 번째 파워포인트 PPT 비밀번호(암호) 설정 방법은 파일을 누른 후 다른 이름으로 저장을 눌러줍니다.
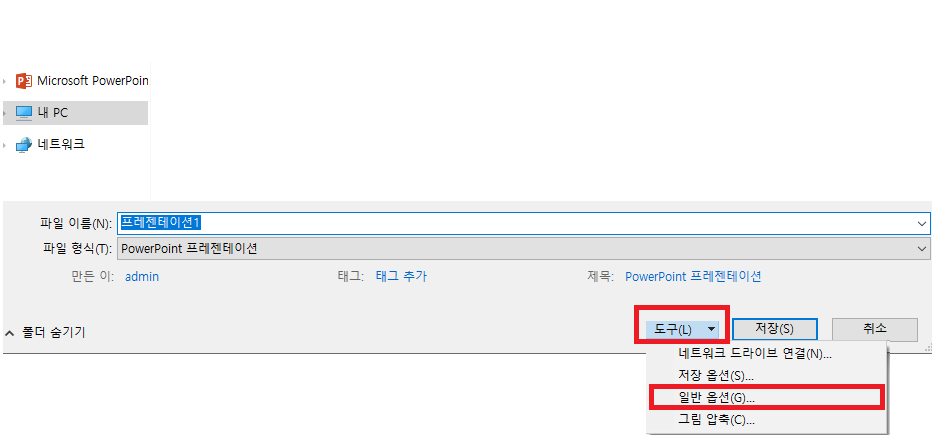
다른 이름으로 저장에서 우측 하단에 도구가 있습니다.
이를 클릭 후 일반 옵션을 눌러줍니다.
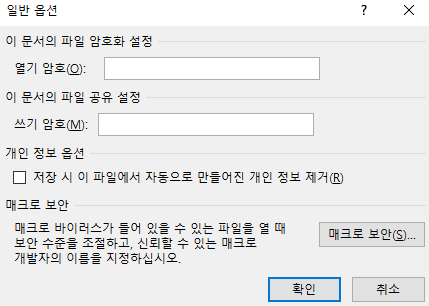
일반 옵션 이라는 창이 나오며 열기 암호, 쓰기 암호를 따로 설정할 수 있습니다.
여기서 열기 암호는 처음 소개한 비밀번호 설정과 같으며 파워포인트를 실행 시 나오는 암호입니다.
쓰기 암호의 경우 파워포인트 PPT를 열람할 수 있지만 수정이 불가능합니다.
본인이 저장하고 싶은 방식에 따라서 암호 항목에 비밀번호를 설정하고 확인을 누르시면 끝입니다.
파워포인트 PPT 비밀번호(암호) 설정 해제
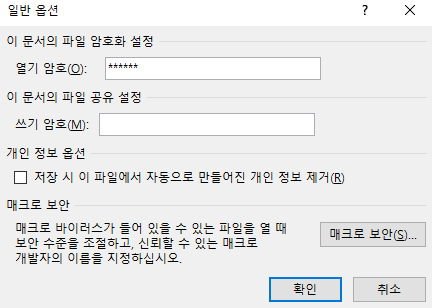
암호 설정 해제를 하기 위해서는 기존의 비밀번호를 통해 파워포인트에 들어갑니다.
이후 두 번째 방식을 통해서 일반 옵션 창이 나오면 본인이 만들어놓은 암호 항목에 적혀있습니다.
이를 지우고 확인을 누르면 쉽게 비밀번호 해제가 됩니다.

첫 번째 방식에서는 문서 암호화라는 창이 열리면 본인이 설정한 비밀번호가 적혀있습니다.
이를 지우고 확인을 누르면 파워포인트 PPT에 걸려있는 비밀번호(암호)가 해제됩니다.
'생활 지식 > 생활 정보' 카테고리의 다른 글
| 구글 연락처 동기화 설정, 해제 방법 (0) | 2023.03.21 |
|---|---|
| 갤럭시 사진 워터마크 삽입 설정, 해제하기 (0) | 2023.01.15 |
| 소비기한 표시제 시행, 유통기한 이제 없다 (0) | 2023.01.04 |
| 만 나이 통일법 적용 시기, 만 나이 계산기 (0) | 2023.01.03 |
| 촉법 소년 뜻과 나이 그리고 간단한 사례 (0) | 2022.10.26 |




댓글